

In these cases, you may want to use an Office removal tool. Some users, for example, report serious problems with Microsoft Office versions after a Windows 10 update or installing a technical issue. However, there are instances where this sadly isn’t possible.

The program files menu offers a basic visual interface that gets you there in just a few clicks. Typically, the steps to remove Office are simple. In such cases, it may be necessary to uninstall Microsoft Office 365 completely. At times, you’ll run into bugs that don’t have an easy fix. Microsoft’s Office suite is an incredibly useful tool, but it isn’t infallible. 2 How to Uninstall Microsoft Office with an Office Removal Tool.1 Uninstall Office 365, Office 2016, or Office 2013 via Windows 10 Settings.Microsoft Office should be completely removed. Once the process is completed, go ahead and restart your system. You should have an option to select “Microsoft Office products” to remove Microsoft Office using the tool. Open the Microsoft Support and Recovery Assistant and follow the instructions as prompted.
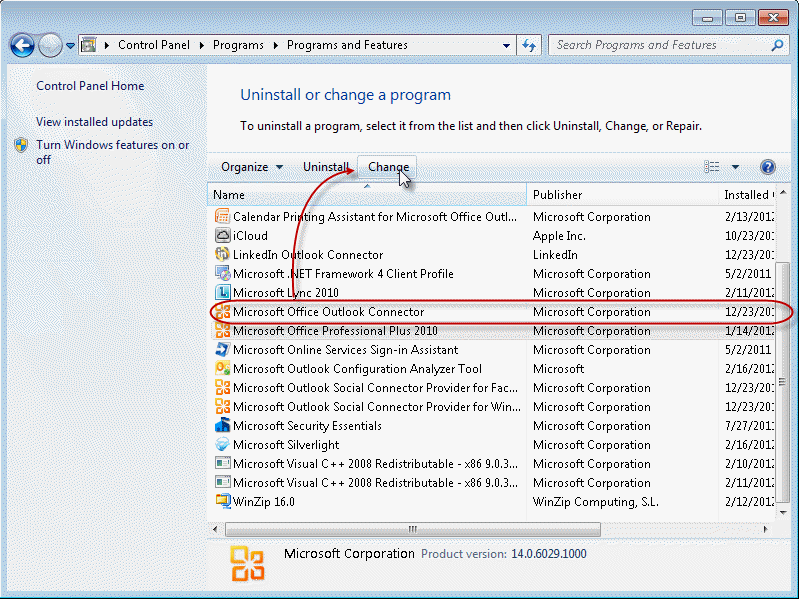

The Microsoft Support and Recovery Assistant should work for any version of Microsoft Office (Office 2007, Office 2013, Office 2016, Office 365) on any modern version of Windows (Windows 7, Windows 8/8.1, Windows 10) Using Microsoft Support and Recovery Assistant (Formerly Microsoft Office Removal Tool)ĭownload the Microsoft Support and Recovery Assistant (Formerly Microsoft Office Removal Tool). If removing Microsoft Office this way doesn’t work or you want a cleaner un-installation, Microsoft also offers a less advertised Office Removal Tool that works much better. Normally, you’d remove Microsoft Office by going through Windows Programs and Features tool and using the Office un-installation utility. Chances are, you probably don’t want to remove Microsoft Office, but sometimes Microsoft Office decides to be a buggy mess and you may need to remove it for diagnostic purposes.


 0 kommentar(er)
0 kommentar(er)
